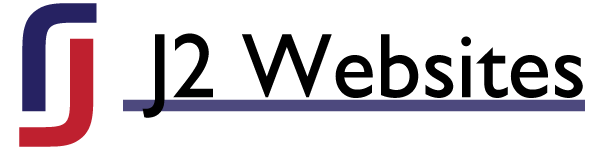What is the difference between a post and a page?
Posts are entries in a blog. Pages are everything else on a website.
If your site has a blog, a post is typically how you update your blog. A post is a new blog entry. Your latest posts will always be shown first on your blog, with your older posts being listed backwards in time. You can update your blog by adding new posts as often as you’d like. People who visit your website should be able to interact with your blog by leaving comments and sharing your blog posts on social media. Posts are usually assigned categories, for example: “Posts about my cat,” “Posts about my dog,” “Posts about my bird,” etc. This makes it easier for your readers to find the posts that interest them the most. Categories can also help keep you organized, too.
On the other hand, a page is more of a standalone, static object. Examples include an “About Me” page or a “Contact Us” page. Pages tend to have content on them that rarely changes (if ever). The vast majority of pages on your site will likely be added when your site is created, with very few being added later. People typically shouldn’t be able to comment on your pages, as they should be largely informational or organizational. When your website is created, most of your pages are organized into your main menu.
Depending on what type of website you’ve built, there are exceptions to the guidelines above. For example, you might choose to not allow comments on certain posts that are out-of-date or too controversial. Likewise, you might choose to allow comments on certain pages that warrant discussion, such as a recipe page.
- Posts are timely vs. Pages are timeless
- Posts are social vs. Pages are not
- Posts are categorized vs. Pages are hierarchical
- On the left side of your screen, find Posts (it has a pushpin icon next to it).
- You can either hover your pointer over Posts and click Add New, or click on Posts and then click on Add New once you arrive on the Posts page.
- Clicking on Add New will take you to a blank editor page where you can enter your content.
- When you’re finished, click on the blue Publish button on the right side of your screen. If you don’t want to publish just yet, you can also click Save Draft.
- On the left side of your screen, click on Posts (it has a pushpin icon next to it).
- In the list of posts that appears, click on the name of the post that you want to edit.
- Your post with all its content should appear. You can now make your changes to the post.
- When you’re finished, click on the blue Update button on the right side of your screen.
- On the left side of your screen, click on Pages (it has a papers icon next to it).
- In the list of pages that appears, click on the name of the page that you want to edit.
- Your page with all its content should appear. You can now make your changes to the page.
- When you’re finished, click on the blue Update button on the right side of your screen.